INTRODUCCION
Una gráfica es una representación de datos, generalmente numéricos, mediante líneas, superficies o símbolos, para ver la relación que guardan entre sí. También puede ser un conjunto de puntos, que se plasman en coordenadas cartesianas, y sirven para analizar el comportamiento de un proceso, o un conjunto de elementos o signos que permiten la interpretación de un fenómeno. La representación gráfica permite establecer valores que no han sido obtenidos experimentalmente, es decir, mediante la interpolación (lectura entre puntos) y la extrapolación (valores fuera del intervalo experimental).
Cunado nos encontramos en una hoja de excel y tenemos muchos datos que queremos comprender mejor es necesario apoyarnos e graficas. Con Excel esto se nos facilita ya que contamos un asisitente que paso a paso nos va guiando en la elaboracion de graficas.
En este tema iremos mencionando los pasos y la manera de crear un grafico con la ayuda del asistente de Excel:
- Seleccionar los datos a representar en el gráfico.
- Seleccionar el menú Insertar y elegir la opción Gráfico...
O bien hacer clic sobre el botón Gráfico de la barra de herramientas.
Aparecerá el primer paso del asistente para gráficos: TIPO DE GRÁFICO.
En este paso nos pide elegir el tipo de gráfico.
En la ficha Tipos estándar tenemos los tipos más comunes y también tenemos más tipos de gráficos en la ficha Tipos personalizados.
Una vez elegido el tipo de gráfico, en el recuadro de la derecha, elegir un subtipo.
En la parte inferior del recuadro aparece una breve descripción de éste.
Si pulsas sobre el botón Presionar para ver muestra y lo mantienes pulsado, aparece en lugar de los subtipos, una muestra de nuestro gráfico según los datos seleccionados.
En todos los pasos del asistente se dispone de varios botones en la parte inferior del cuadro de diálogo, hacer clic sobre el botón deseado:
Cancelar para no realizar el gráfico.
Atrás para ir al paso anterior del asistente. Si estamos en el primer paso este botón aparecerá desactivado ya que no tiene sentido.
Siguiente para ir al paso siguiente del asistente. Si estamos en el último paso, este botón estará inactivo.
Finalizar para salir del asistente, pero creando el gráfico con todas las opciones que tiene por defecto.
- En caso de elegir el botón Siguiente, aparecerá el segundo paso del asistente: DATOS DE ORIGEN.
Este paso es el más importante de todos ya que en él definiremos qué datos queremos que aparezcan en el gráfico. Dispone de dos fichas: Rango de datos y Serie.
En el recuadro Rango de datos aparecerá el rango seleccionado antes de entrar en el asistente. Si éste último se realizó correctamente no tendremos que modificarlo, pero en caso contrario, al hacer clic sobre el botón el asistente se convertirá en una barra más pequeña y podremos rectificar el rango seleccionando el nuevo rango a representar, después hacer clic sobre le botón del recuadro Nombre.
En el recuadro Valores estará el rango de celdas donde se encuentran los datos a representar para esta serie de datos.
Si quieres añadir alguna serie de datos, dispones del botón Agregar. Al utilizarlo aparecerá otra serie nueva, donde tendremos que cambiar su nombre y su serie de valores.
Si lo que quieres es eliminar alguna serie de datos, tendrás que seleccionarla y hacer clic sobre el botón Quitar.
El recuadro Rótulo del eje de categorías (X) sirve para darle nombre a cada punto de las series de datos. Si este recuadro está vacío utilizará los valores por defecto, es decir, 1, 2,3...
Para asignarles nombre puedes utilizar celdas de la hoja de cálculo utilizando el botón o bien escribiendo directamente los valores en el recuadro, separando cada uno de ellos por punto y coma.
Dependiendo del tipo de gráfico puede que esta opción varíe.
Hacer clic sobre el botón Siguiente para seguir con el gráfico.
- Aparecerá el tercer paso del asistente para gráficos, el cuadro de diálogo OPCIONES DE GRÁFICO, que consta de seis fichas para especificar detalles sobre el aspecto del gráfico.
Algunas opciones pueden variar dependiendo del tipo de gráfico.
En la primera ficha Títulos, escribir en el recuadro Título del gráfico: el nombre que deseamos que aparezca en la parte superior de éste.
Escribir en el recuadro Eje de categorías el título que le queremos asignar al eje de abscisas (X) (eje horizontal).
Escribir en el recuadro Eje de valores el título que le queremos asignar al eje de ordenada (Y) (eje vertical).
Hacer clic sobre la ficha Eje, para seguir con las opciones del gráfico.
Marcar la casilla Eje de categorías (X) si deseas que se visualice, en nuestro caso, el eje X.
Junto con el eje de categorías podremos especificar la escala utilizada para ver los rótulos.
Estas opciones sólo tienen sentido en caso de que los rótulos del eje sean fechas. Con la opción Categoría sólo aparecerán en el eje las fechas de los rótulos, y con las otras opciones aparecerán todas las fechas entre los distintos rótulos.
En cualquier caso, si elige la opción Automático, Excel tomará la decisión, y generalmente lo hace bien.
Hacer clic sobre la fichaLíneas de división, para seguir con las opciones del gráfico.
Las líneas de división son líneas horizontales o verticales que ayudan a clarificar la posición de los marcadores de datos respecto a las escalas de los ejes.
Las líneas de división principales parten de unas subdivisiones del eje denominadas marcas de graduación principales. Las líneas de división secundarias parten de subdivisiones menores denominadas marcas de graduación secundarias.
Por ejemplo en el gráfico inferior tenemos activadas las líneas de división principales del eje Y, por eso nos aparecen las líneas horizontales en los valores 5, 10, 15, 20 y 25 (marcas de graduación principales), estas líneas nos permiten evaluar mejor qué valores están asociados a cada serie en cada valor de la X.
Activar o desactivar cualquiera de los tipos de líneas del eje de categorías (X).
Activar o desactivar cualquiera de los tipos de líneas del eje de valores (Y).
Hay que tener en cuenta que las líneas de división nos son útiles para interpretar mejor el gráfico pero si abusamos de ellas el efecto puede ser contrario.
Una vez definidas las líneas de división, hacer clic sobre la ficha Leyenda, para seguir con las opciones del gráfico.
Generalmente, Excel presenta una leyenda en la parte derecha del gráfico para identificar cada una de las series de datos representadas en el gráfico.
Podemos configurar esa leyenda en la ficha Leyenda del paso 3 del asistente.
Si no quieres ver la leyenda, desactiva la casilla Mostrar leyenda.
Si la casilla Mostrar leyenda se encuentra activada, nos dejará elegir entre distintos tipos de ubicaciones o posiciones: Abajo, Esquina, Arriba, Derecha, Izquierda.
Hacer clic sobre la ubicación o posición deseada.
Hacer clic sobre la ficha Rótulos de datos, para seguir con las opciones del gráfico.
El asistente para gráficos permite asociar distintos tipos de rótulos a los marcadores de datos, el marcador de datos es el punto de intersección entre un valor X y un valor Y. Por ejemplo si activamos la casilla valor aparecerá encima de cada barra el valor representado.
Seleccionar el tipo de rótulo que deseas que aparezca junto con los datos en el gráfico.
En caso de elegir alguna opción, nos permitirá activar la casilla Clave de leyenda para que aparezca junto con el rótulo el color de la serie representada.
Hacer clic sobre la ficha Tabla de datos, para completar las opciones del gráfico.
Dependiendo del tipo de gráfico que se esté creando, Excel2003 puede darte la opción de incluir una tabla de datos junto con el gráfico. Una tabla de datos es una tabla con los valores representados en el gráfico.
Activar la casilla Mostrar tabla de datos si deseamos incluirla junto con el gráfico.
Cuando se active la casilla Mostrar tabla de datos, nos permitirá activar o desactivar la casilla Mostrar clave de leyenda según si se desea visualizar o no el color de la serie de datos en la tabla.
Hacer clic sobre el botón Siguiente para completar el asistente para gráficos.
Aparecerá el cuarto y último paso del asistente para gráfico: UBICACIÓN DEL GRÁFICO, que nos permitirá elegir si deseamos el gráfico junto con los datos de la hoja de cálculo, o como otra hoja independiente.
Hacer clic sobre la opción En una hoja nueva si deseamos que nuestro gráfico aparezca en una hoja del libro de trabajo distinta de la de los datos. A continuación podrás especificar cómo deseas que se llame la nueva hoja.
O bien, hacer clic en la opción Como objeto en si deseas que nuestro gráfico aparezca junto con los datos de la hoja de cálculo. Se puede elegir en qué hoja situarlo.
Hacer clic sobre el botón Finalizar para terminar el gráfico.
Si has elegido la opción de gráfico como objeto en una hoja de cálculo, Excel2003 crea el gráfico en una posición y con un tamaño predeterminados, no te preocupes ya que a continuación te explicamos cómo modificar dichas opciones.
El siguiente video es un tutorial de como crear un grafico en Excel:
REFLEXION
"En Excel existe un asistente de graficos que nos ayuda a realizar un metodo de comprension agilizado, para todos los que necesitamos que nuestras bases de datos se encuentren totalmente organizadas y ordenadas de modo que nos queden claro las cifras que tengamos en nuestra hoja de calculo. Los graficos van mas alla de una simple vistocidad sino que nos facilitan el entendimiento hacia otras personas que quizas sean agenas al tema que estemos exponiendo.Para mi el asistente de graficos es de gran ayuda ya que en cualquier materia, sea quimica, trigonometria o hasta lectura me sirve de mucho ya que en cualquiera de ellas alguna vez sera necesario exponer en una presentacion, evaluar un cierto tema u observar y resolver problemas con los graficos, son una ayuda primordial en el estudio."
Mulato Ortega Denise Arlet
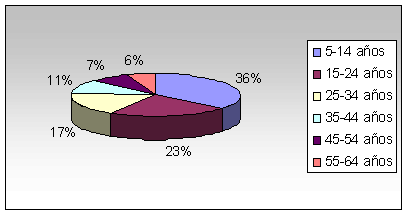











No hay comentarios:
Publicar un comentario